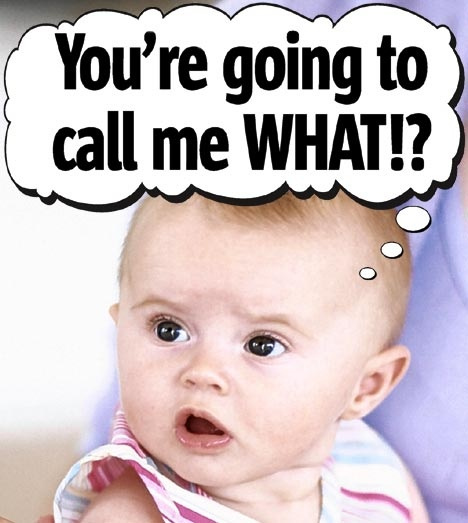How to remove the Babylon toolbar, search and home page on Windows 8

Here is the steps to remove the Babylon Toolbar from your system which is installed with Windows 8. The Babylon software adds a toolbar and other add-on's to browsers. It also changes browser preferences such as your home page and search engine. These changes are done in a way that can be difficult to detect and reverse.This post explains you to uninstall the Babylon software completely from your computer. Steps to Remove Babylon Software: Click Start --> Desktop --> Settings . Click on Control Panel . The Control Panel window will open. Click on Programs --> Uninstall or Change a Program . Move the mouse over the list of installed programs then Select Babylon . Click on the Uninstall button at the top of the list. Then the Babylon Uninstall wizard will open. Click on Uninstall and then follow the onscreen instructions. Repeat t...